
First off.. for those of you who don’t know what Thunderbird is, it’s a free email application which is quite similar to MS Outlook (in my opinion). You can download Thundbird from their website »
Once downloaded you need to install the software. Once installed open the application and add in your email settings by following these simple steps:
How to Configure Thunderbird
- Go to Tools -> Account Settings
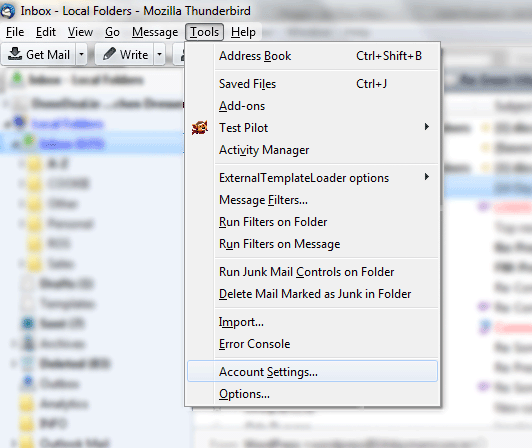
Go to Tools -> Account Settings…
- Click the Account Actions button -> Add Mail Account…
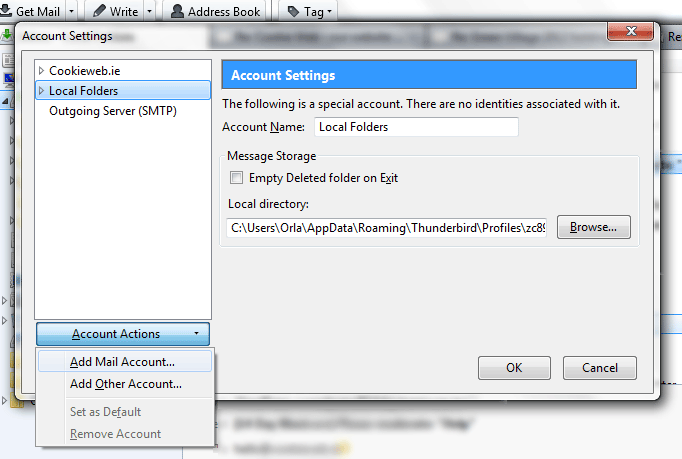
Click on Account Actions -> Add Mail Account
- Enter your name, email address and password (these will have been sent to you by Cookie Web)
- Make sure you check the ‘Remember password’ box (as you don’t want to enter your password every time you open Thunderbird)
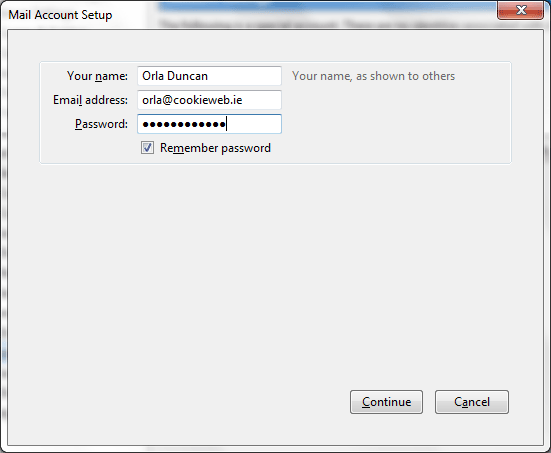
- Click the Continue button.
- Mozilla automatically searches for configuration but it’s best to manually configure your account so click on the Manual configbutton.
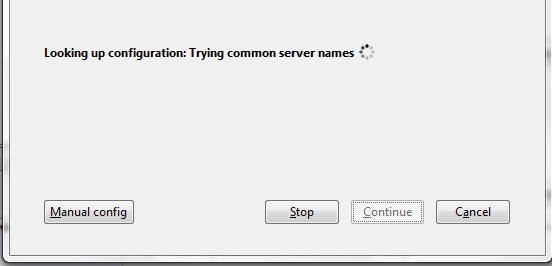
Click the Manual Config button
- On the Manual Configuration screen…
- Beside Incoming:
- choose POP3 from the dropdown menu
- under Server Hostname – enter the POP3 settings that Cookie Web sent to you
- leave Port, SSL and Authentication as is – the defaults are ok
- Outgoing:
- defaults to SMTP (you don’t have any options to change this) – this is ok
- under Server Hostname – enter the SMTP settings that Cookie Web sent to you
- leave Port, SSL and Authentication as is – the defaults are ok
- Username:
- enter your email address here e.g. [email protected]
- Click on the Re-test button to test that your settings work ok.
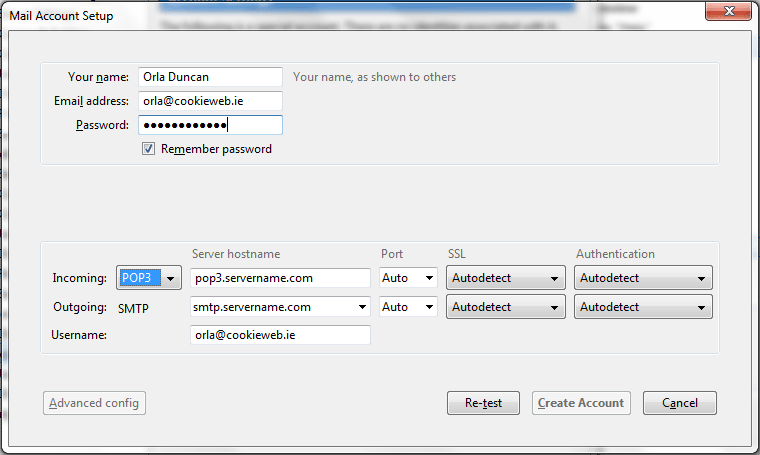
Enter POP3, SMTP and Username
- Beside Incoming:
Congratulations – your email has been configured. Now you can send and receive emails from Thunderbird.
Keep a Copy of your Mail on the Server
We suggest you keep a copy of your emails on the server for 30 days. So you have one final step to complete.
- Open up the Server Settings screen for your new email account.
- About half way down the screen you’ll see Leave messages on server. Tick this check box. And tick the box beside For at most. Enter in the number 30 to keep a copy of messages on the server for 30 days.
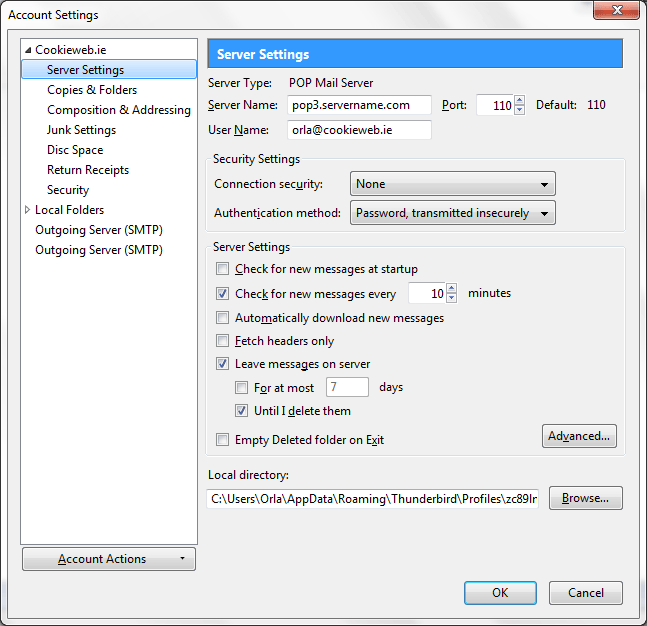
Leave a copy of your messages on the server

Comments are closed.